During the summer about six months ago, I posted a blog post about my thoughts on getting started with the Narrative Clip. The main gist of that post was to discuss my thoughts around the value of the Clip and on getting started with the Clip.
Just as any other users, I had difficulty curating my best pictures in the beginning. It was troublesome having to scroll endlessly to look for great pictures. Even when my Clip had taken great shots, I was often not aware of them since scrolling through my pictures on my phone can be pretty time-consuming. As I mentioned in my prior blog post, the Narrative clip is a bit different from other tech gadgets that show me their value straightaway. I hypothesized that the value of the Clip increases the more we use it.
The underlying question six months later is if that hypothesis is still valid.
Fast forward six months, I am now even more sure of the value of the Clip, especially with the launch of the new Narrative Web App, and in particular the new Starred View feature. While using the new starred view, I was reminded of the quote:
“Sometimes you will never know the true value of a moment until it becomes a memory.”
and thought about how true it is. The most memorable moments in life are often the ones that we did not plan. Going through my photos on the Narrative Web App and curating out pictures that holds meaning to me was definitely an activity that made my week.
Curating your best pictures using the Starred View
The new Web App allows for easier browsing of my pictures and curating of my pictures while the starred view became a one-stop shop for all my favorite photos.
The Starred Page became a great motivator for me to use the Star feature more often and drives through the value of the Clip to me whenever I look at the Starred page.
I never knew I had so many good pictures taken with the Clip until I started playing around with the starred view. All of us at Narrative think it is a great complement to the Timeline View!
Need a fun evening activity? Try this.
- Go to Narrativeapp.com and sign it with your Narrative Account
- Head to your Timeline to browse for moments you like. Click on any cover pictures to bring you into the moment
- To star a picture, hover over the top left corner of the photo. A star will appear. Click on it to star it. (Look at picture below)
- Do this to as many pictures as you like.
- Once done, head to the “Starred” view to view all your favorite photos.
- In the starred view, there are often pictures starred by the double tap function we didn’t intend to take. This can really alter the look of your starred view. To unstar a picture, hover over the top left corner of the photo. A filled in star will appear. Click on it to unstar the picture. Try removing a few and let the beauty of your best Clip pictures shine!
This is what the starred feature looks like (under Step 3).
Tip: To scroll back easily, use the Jump to Date button on the bottom of the page to jump to any dates you like, even those from the dinosaur age.
Here are some snapshots of what my Starred Page looks like now after playing around with the Star Feature!
What do you think? Have fun with the Narrative Web App and share with us your some of your treasured Starred photos with the hashtag #Narrativeclip !
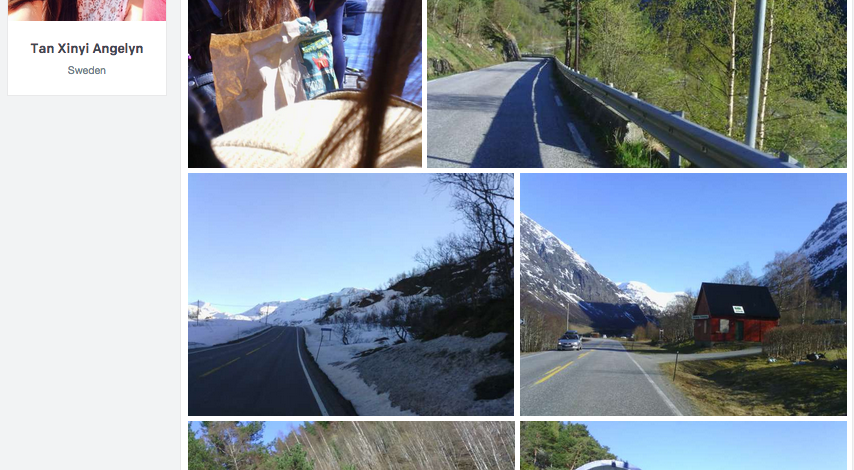
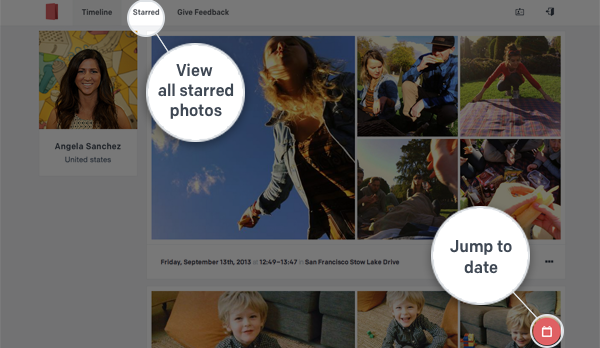
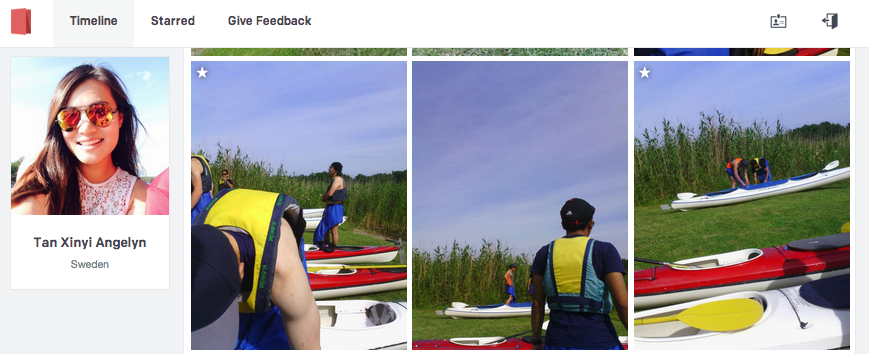
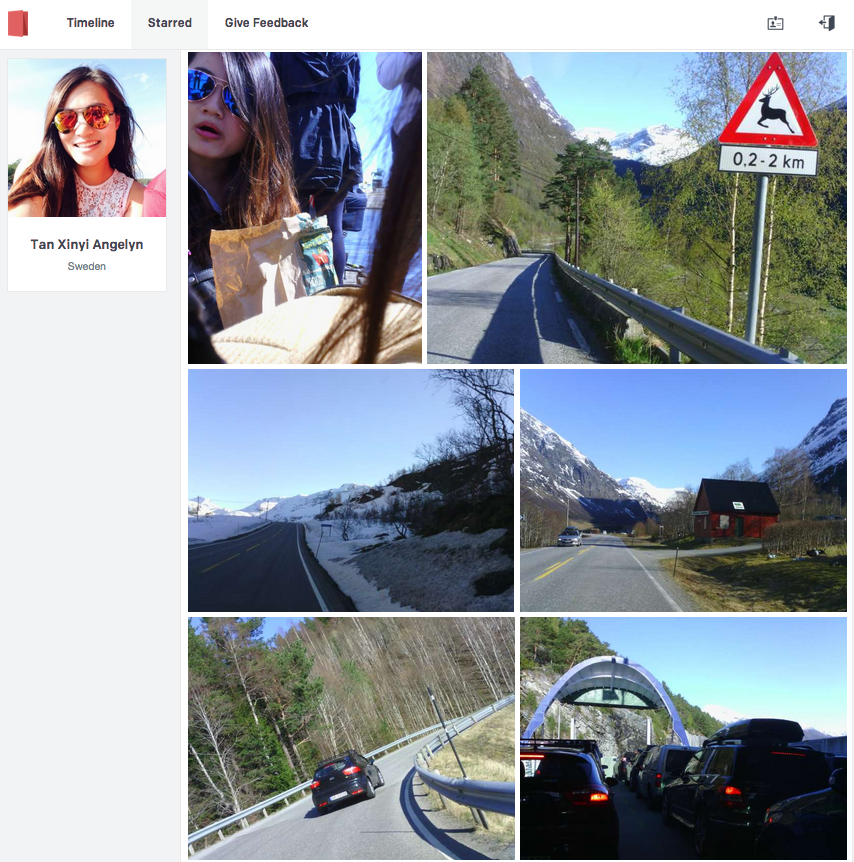
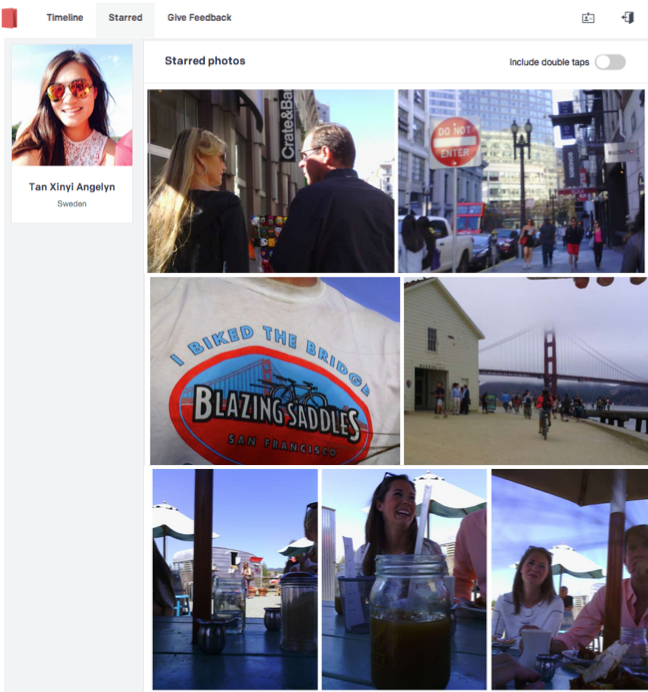
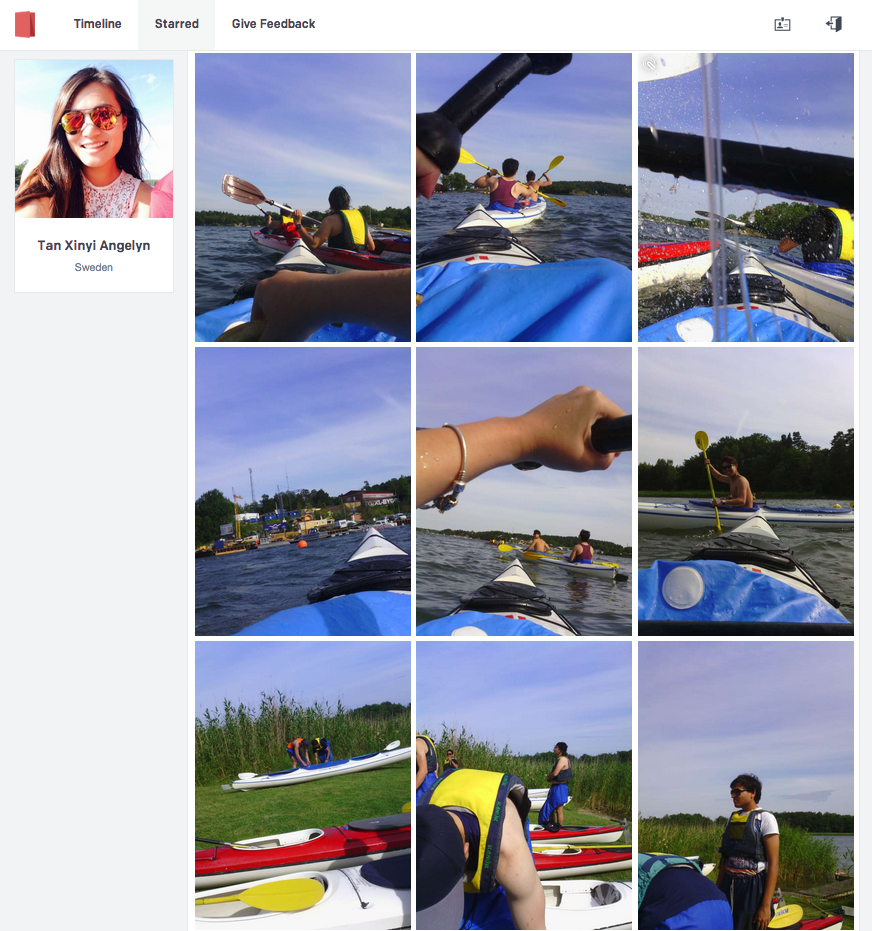

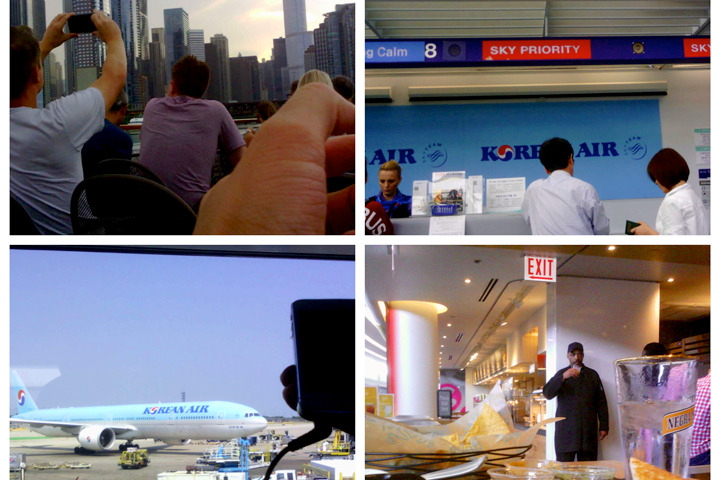
1 Comment
Hi Ingo,
Thanks for your feedback!
We are constantly improving the Narrative Service and welcome your suggestions. Please check out Community Support Forums, it’s a great place to see what others are asking for and get involved with community. https://support.getnarrative.com/hc/communities/public/topics/200134873-Feedback-on-the-Narrative-Web-App